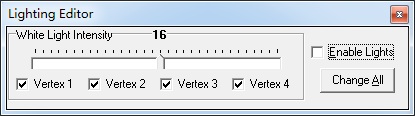- 教程:moon_cn
- 工具:文件:Strpix 395 rev 11.zip
- 说明:Strpix使用说明
最近终于不太忙了,业余之时把以前的欠债搞完。这次我仔细阅读了关于strpix3的Light Editor的说明文档,终于学会了怎么给静态模型添加光源和阴影。就拿我制作的中式石暾为例,当你在strpix3中选中一个模型,并把显示模式选择成贴图显示时,它就会以下图的形式展示在你面前。如下图:
虽然看起来很明亮,其实若没有给它添加适当的光源,在实际游戏中,它的表现是很灰暗的,怎么看呢?你可以点击Edit ----> Light Editor菜单,或直接快捷键Ctrl+L,调出Lighting Editor界面,如下图:
说明一下,那个带数字的滑动条,代表光线的明暗程度,从0到32,数字越大越暗,0最亮,32最黑。那怎么看模型在游戏中的样子呢,其实只要把那个Enable Lights复选框选中就可以了。勾上后,模型展示就变成这个样子。
为什么会这么暗呢,其实你可以看到,滑动条上显示的数字是16,代表亮度中等,不算最亮,也不算最暗。我们把数字拖到32看看,然后点Change All按钮,模型就变成下面这个样子,惨不忍睹,我把背景调成了白色才看得到,囧。
还是把数字调到0吧,然后再点下Change All按钮,终于模型变得跟我打开Lighting Editor界面前一样了。
不过,如果就这样把模型处理的太亮的话,就太不真实了,与在游戏中的场景搭配也不协调,所以下面就开始处理模型的光源操作了。
- 首先,关闭Show Box模式,就是在界面中,找到Show Box复选框,把勾去掉。
- 第二步,我喜欢把整个模型调整到最亮状态,然后,调整滑动条到你想要的数字上,勾上Enable Lights复选框。
- 第三步,就是关键的一步,用鼠标点击你想要有阴影的地方,这样你就把阴影添加你想要的位置了。如下图:
是不是很简单,当然,你也可以把模型调整到很暗的状态,然后调整滑动条到0,给模型添加光亮,总之就是让模型看起来更加自然。
moon_cn 2012年7月21日