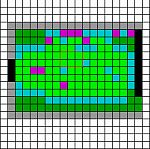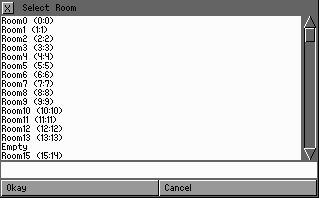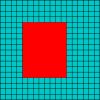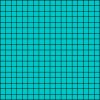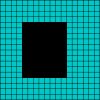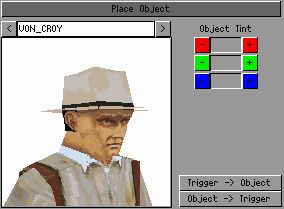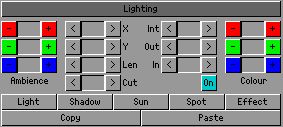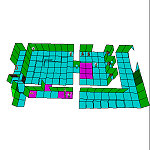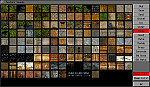本教程来自古墓奇兵资源网站,并获得作者小白(Harly Wuson)转载许可。[1]
特别声明:
- 本文为转载文章,不适用古墓丽影中文站版权声明。未经作者本人许可,请勿转载。
- 若有补充,请勿轻易修改原文,而是使用 ref 功能在脚注中罗列(用法见上文[1]处的脚注源代码),并插入自己署名。
基本功能介紹
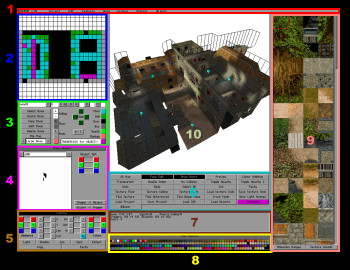
- 功能條列:包含讀、存檔,編輯地形、物件,置放攝影機等各種功能。
- 空間編輯格:可以選擇區域,編輯空間內的地形和隔間。
- 空間編輯功能選單:包含編輯地形、空間,連接空間設定各種物件的影響功能。
- 物件選單:可以從這裡選擇物件放到地形之中。
- 光源選單:可以調整整個房間的色採明亮,選擇在空間內加入的光源,有暗黑還有明亮的光源可選。
- 功能選單:貼圖、觀看等各種多項功能。
- 空間編輯內容:在這可以看到空間大小、位置、物件數量等資訊。
- 調色板:選擇著色空間的色彩。
- 貼圖區:選擇要貼入地形空間的圖案。
- 空間編輯視窗:可以從這裡貼圖、觀看房間的四周圍。
功能條列
以下按各标签进行说明。
Project 方案
| 英文 | 中文 | 说明 |
|---|---|---|
| Load | 讀取方案 | 讀取副檔名*.PRJ的檔案,古墓奇兵的範例可以從 C:\Program Files\Core Design\trle\maps 裡面的關卡目錄內開啟。 |
| Save | 儲存方案 | 把自己做的關卡存起來,儲存成副檔名*.PRJ的檔案。 |
| Output Wad | 輸出關卡 | 把自己做的關卡存成TOM格式還有包含其他檔案,然後就可以用這種格式轉換成關卡檔執行遊戲了。 |
| Quit | 結束 | 大家應該都知道,就是關掉編輯器軟體。 |
Edit 編輯
| 英文 | 中文 | 说明 |
|---|---|---|
| Cut | 剪下 | 把房間內的選擇的地方範圍給複製下來。 |
| Paste | 貼上 | 把複製下來的選擇的地方範圍給放上去。 |
| Select All | 選擇全部 | 選擇房間內的全部範圍。 |
| Undo | 復原 | 把剛才做的步驟還原成上個步驟。 |
| Redo | 重做 | 把還原前的步驟再做一遍。 |
Features 特徵
| 英文 | 中文 | 说明 |
|---|---|---|
| Random Floor Up | 隨機產生高地 | 選擇範圍,任意產生凹凸不平的地面,並且向上升起。 |
| Random Floor Down | 隨機產生窪地 | 選擇範圍,任意產生凹凸不平的地面,並且向下降低。 |
| Random Ceiling Up | 提高隨機產生的天花板 | 選擇範圍,任意產生凹凸不平的天花板,並且向上提高。 |
| Random Ceiling Down | 降低隨機產生的天花板 | 選擇範圍,任意產生凹凸不平的天花板,並且向下降低。 |
| Flatten Floor | 修平地面 | 選擇範圍,把凹凸不平的地面修成平地。 |
| Flatten Ceiling | 修平天花板 | 選擇範圍,把凹凸不平的天花板修成平面。 |
| Average Floor | 地面整平 | 選擇範圍,把凹凸不平的地面整成完全平坦。 |
| Average Ceiling | 天花板整平 | 選擇範圍,把凹凸不平的天花板整成完全平坦。 |
| Smooth Floor | 平滑地面 | 選擇範圍,把凹凸不平的地面修飾成平滑的坡面。 |
| Smooth Ceiling | 平滑天花板 | 選擇範圍,把凹凸不平的天花板修飾成平滑面。 |
Room 房間
Texture 貼圖
| 英文 | 中文 | 说明 |
|---|---|---|
| Load TGA | 讀取TGA格式的貼圖檔 | 要製作出美麗的場景,就要先讀取貼圖檔,這是讀取副檔名為*.TGA的貼圖檔。 |
| Load PCX | 讀取PCX格式的貼圖檔 | 同樣是貼圖檔,不過是格式不同而已,讀取副檔名為*.PCX的貼圖檔。 |
| Save PCX | 儲存PCX格式的貼圖檔 | 把貼圖存成*.PCX格式的貼圖檔。 |
| Clear Room | 清除房間內的所有貼圖 | 把貼在房間內部的所有貼圖通通清除。 |
| Load Depth Cue | 讀取深度提示 | 不被使用。 |
| Save Depth Cue | 儲存深度提示 | 不被使用。 |
| Fix Textures | 固定貼圖 | 不被使用。 |
Effects 特效
Object 物件
| 英文 | 中文 | 说明 |
|---|---|---|
| Find Object | 搜尋物件 | 指定要尋找的物件,然後在場景中搜尋。 |
| Edit Object | 編輯物件 | 整理中。 |
| Place Object | 置放物件 | 把物件選單中的物件放到場景中指定的地點。 |
| Move Object | 移動物件 | 選擇場景中要移動的物件,然後放到指定的地點。 |
| Delete Object | 刪除物件 | 刪除場景中所選擇的物件。 |
| Load Object | 讀取物件檔 | 讀取副檔名為*.WAS的檔案,檔案內存放各種物件, 要做一個關卡,一定要先讀取物件檔, 可以到底下的目錄讀取 C:\Program Files\Core Design\trle\graphics\wads |
空間編輯格
我們可以利用空間編輯格來編輯地形結構,在上面按下滑鼠左鍵點選物件或區塊,按下滑鼠右鍵選擇範圍,選擇範圍會出現紅色框框,其選擇和編輯的結果都會跟空間編輯視窗同步顯示。
空間編輯格就像是地圖一樣,也是有分方向的,遊戲中內定上面是西方,下面是東方,左邊是南方,右邊是北方。
空間編輯功能選單
編輯地形,設置物件的影響地點都要靠這些功能,先從圖片上方開始介紹。
上方功能
接著來介紹左邊的功能
左列功能
製作地形的功能
![]() Ceiling就是指天花板,當您在房間內圈選一個範圍,就可以按 [+] 升高圈選範圍內的天花板 ,按 [-] 降低圈選範圍內的天花板。
Ceiling就是指天花板,當您在房間內圈選一個範圍,就可以按 [+] 升高圈選範圍內的天花板 ,按 [-] 降低圈選範圍內的天花板。
![]() Floor就是指地板,當您在房間內圈選一個範圍,就可以按 [+] 升高圈選範圍內的地板 ,按 [-] 降低圈選範圍內的地板。
Floor就是指地板,當您在房間內圈選一個範圍,就可以按 [+] 升高圈選範圍內的地板 ,按 [-] 降低圈選範圍內的地板。
![]() Room就是指房間,按[+]會升高整個房間的位置,按 [-]則會降低整個房間的位置。
Room就是指房間,按[+]會升高整個房間的位置,按 [-]則會降低整個房間的位置。
![]() 按下這個 L 鈕,空間編輯視窗在 2D 畫面時就會固定住房間,無法使用滑鼠移動位置。
按下這個 L 鈕,空間編輯視窗在 2D 畫面時就會固定住房間,無法使用滑鼠移動位置。
例如 ; 現在在Room1的房間,只要按下 L 鈕,空間編輯視窗在 2D 畫面時,只能用滑鼠移動其他的房間,只有Room1的房間鎖住位置,無法用滑鼠拖曳。
Climb 攀爬
這是讓蘿拉爬牆壁的功能,分佈於上下左右的綠色按鈕可以分別設定要爬哪一面的牆壁,要設在選擇靠牆壁的地板才行。
例如 ; 選擇靠北邊牆壁的地板,按右邊的綠色按鈕,在遊戲中,蘿拉就可以爬上去了。
![]() 這個按鈕是用來設置可以使用發條甲蟲的地點,設置的地點會以灰色框框表示
這個按鈕是用來設置可以使用發條甲蟲的地點,設置的地點會以灰色框框表示 ![]() (還記得圖中要使用發條甲蟲才能通過陷阱的關卡嗎?蘿拉站的地方就是裝設了這個功能。)
(還記得圖中要使用發條甲蟲才能通過陷阱的關卡嗎?蘿拉站的地方就是裝設了這個功能。)
![]() 這個按鈕是用來在觸發點上設置控觸發器,使此觸發在啟動控觸發器以後才能產生作用,設置的地點會以藍色框框表示
這個按鈕是用來在觸發點上設置控觸發器,使此觸發在啟動控觸發器以後才能產生作用,設置的地點會以藍色框框表示 ![]()
假設你經過A走道到達B房間,但是回頭再經過A走道,敵人才出現,就是因為A走道設了一個敵人的觸發點和控觸發器,在B房間設了控觸發器的觸發點,當你進入B房間時經過控觸發器的觸發點而啟動控觸發器,所以回頭再經過A走道的敵人觸發點就能觸發敵人。
右列功能
現在來介紹右列的功能,這些功能是搭配空間編輯格,只要在空間編輯格圈選地點就能按下底下的功能按鈕來製作。
- Floor 建立地面,讓蘿拉能夠在地上四處行走,可以把牆面改成地面。
- Wall 建立牆面,可以阻隔蘿拉或敵人,像是一些石柱或隔間都可以設立。
- Door 用來連接兩個房間,讓蘿拉能在這兩個相通的房間內遊走。
- Box 設置的地點能防止敵方從這裡通過或到達此處。
- Death 設置的地點會使蘿拉燒死,設置的地面最好貼上溶岩的圖案比較適合。(只要蘿拉一踏上設置死亡的地方就會立刻燒死。)

- Monkey 設置的地點能讓蘿拉在天花板攀行。( 圖中的天梯就是設了攀行的功能。)

Trigger栏
這是用來設置觸發點,蘿拉一走到這個地方就會觸發機關、敵人、攝影機、音樂或是結束關卡至下一關等,詳細內容將在後面作說明。
物件選單
要使用物件選單,記得要先讀取物件檔才行,讀取方法寫在上面的功能條列內。
要選擇物件可以按 [<] 和 [>],中間的空格會顯示物件名稱,下方的物件視窗會出現物件模型。
您可以使用滑鼠左鍵按住物件視窗來轉動物件模型,使用滑鼠右鍵按住物件視窗向左移動能向下觀看,向右移動能向上觀看,向下移動能推遠觀看,向上移動能拉進觀看。
要放置物件,就按下上面 Place Object 鈕,然後在空間編輯視窗內找地方按滑鼠左鍵放上去。
- Object Tint 可以調整物件的整體色彩,分別使用[+]和[-]來分配紅、綠、藍的色調。
- Trigger -> Object 這個功能可以利用觸發點查出物件的位置。
- Object ->Trigger 利用這個功能可以查出物件的觸發點位置。
光源選單
首先按下 Lighting 鈕,按鈕會變成黑色,如此一來便可以進行調整光源的工作。
最左邊的三色鈕 Ambience 為調整環境彩度,分別用+-鈕調整,數字越低表示越暗,越高表示越亮,可自行調整環境色彩,比如紅色數值較高,則環境色彩偏紅色,以此類推。
示例
下圖左邊為一般正常畫面,調整成以下數值,則會呈現如右圖般偏紅色。
| 原图 | 调整 | 调整后的效果 |
|---|---|---|
 |
 |

|
如果全部調成 0,則會呈現完全漆黑的狀態,可以加入光源調整氣氛,接下來就教各位置入光源與調整的方法。
方法
先介紹調整鈕
- X、Y 調整亮光照明的區域位置。
- Len、Cut 皆為調整泛光程度,數值越高則越強。
- Int 亮度,調整光源的亮度,數值越高則越亮。
- Out 範圍,調整光源的照射範圍,數值越高則照射範圍越廣。
- In 亮點,光源中心的強度,數值越高則越強。
- Colour 三色鈕 功能跟Ambience相同,只不過是用在調整光源部分
這裡有五種光源可用,只要在光源鈕按一下,在房間內點一下滑鼠左鍵放置即可。
最後介紹On鈕的功能
功能選單
- Preview 預覽,進入四處觀看的模式,在之前有說明。
- Colour Addition/Semi-Transparent 可切換顯示透明貼圖的狀態,底下左圖為Colour Addition,看不出透明貼圖的模樣;右圖為Semi-Transparent,會半透明顯示出透明貼圖,這時可看的比較清楚。


- Double Sided 雙面貼圖模式,按下此功能鈕呈現黑色,只要在其中一面貼上貼圖,就能使正反面都能顯示貼圖,例如在水面上用此功能貼圖,就能達到水面和水裡都能顯現水波的圖案。
(只要把水貼圖貼在其中一面,水面兩邊都看的到。)

- Toggle Opacity 用來在空間連接口(Door)建立一層面,這個面是無法穿過的。
- Toggle Opacity2 同樣用來在空間連接口建立一層面,但這個面是可以穿過的。
- Undo 復原,把剛才做的步驟還原成上個步驟。
- Redo 重做,把還原前的步驟再做一遍。
- Select All 把房間內的地形全部圈選起來。
- Cut 剪下,把房間內的選擇範圍複製下來。
- Paste 貼上,把複製下來的選擇範圍放到房間內。
- Texture Floor 使房間內的地面都貼上貼圖。
- Texture Ceiling 使房間內的天花板都貼上貼圖。
- Texture Walls 使房間內的牆面都貼上貼圖。
- Load Texture Snds 讀取貼圖材質檔案,讀取設定好材質的貼圖。
- Save Texture Snds 儲存貼圖材質檔案,把設定好材質的貼圖儲存起來。
- Find Texture 從貼圖區搜尋已貼在房間內的貼圖
- Find Untexture 搜尋未貼上貼圖的地方。
- Find Illegal Slope 搜尋不合常理的斜坡地形。
- Crack Mode 檢查模式,可檢查出會造成縫隙問題的地方,會以橙色顯示。
- Load Project 讀取方案,讀取副檔名*.PRJ的檔案
- Save Project 儲存方案,把自己做的關卡存起來,儲存成副檔名*.PRJ的檔案。
- Load TGA 讀取TGA格式的貼圖檔,在之前有說明,這是讀取副檔名為*.TGA的貼圖檔。
- Load Objects 讀取物件檔,讀取副檔名為*.WAS的物件檔案來使用,在之前有說明。
- Refresh 重整畫面,當畫面顯示黑塊等不正常現象,按此功能看看。
空間編輯內容
建構關卡需要注意高度和位置調整等,這個視窗可以提供這些關卡內的數據資訊。
- Room X: Y: 房間的座標位置,可以依照座標位置來準確排列房間作空間的連接。
- Size 房間的範圍大小,以一格為單位。
- Floor 地板高度,最低可達負值。
- Ceiling 天花板高度,最低也是可以達到負值。
- Triggers 觸發點數目,觸發點數量最多可設到512個。
- Objects 物件數目,物件數量最多可放置到256個。
- Doors 空間連接口的數目。
調色板
Flip Palette 看到關卡的房間建了一大堆,剛好底部的房間被上層蓋住,剛好可使用此功能,選擇同樣差不海拔高度的房間,再按下Flip Palette鈕,其他不同層海拔高度的房間會被隱藏起來,只顯現出同層的房間以方便作編輯的工作,再按一次Flip Palette鈕即可恢復,使用結果可從下面兩張圖看到。
色彩欄位 可選顏色貼到房間內,上圖紅色框起來的黑色為透明色,可在天花板著透明色,在遊戲中可以看的到天空。
貼圖區
首先必須讀取貼圖檔(Load TGA),貼圖區才會出現貼圖,隨即可用滑鼠左鍵點選一塊貼圖,此時被點選的貼圖會出現如左下圖的紅色框框,綠色框框三角形是選擇貼在三角形面積區塊的貼圖(如右下圖的地形),可在方框內四個角落分別點選。
按下功能選單的Face Edit(畫面編輯),之後就可以在房間內的四周貼圖,在貼圖區內還可按住滑鼠右鍵圈選更小的範圍。
在#空間編輯視窗的房間內貼圖時可在上面按滑鼠右鍵來旋轉貼圖改變方向,如果按住鍵盤的Ctrl鍵(兩邊皆可),再按滑鼠左鍵點一下房間內的貼圖,可使貼圖左右相反。
現在來介紹貼圖底下兩個按鈕 (Animation Ranges和Texture Sound) 的功能:
Animation Ranges
按下這個功能鈕會出現下圖的視窗畫面。
這是可以讓貼圖在遊戲中產生動態變化的功能,大多用在水面的貼圖,能夠產生水面波動的動畫,當然,貼圖區會有一排連慣畫面的水貼圖,只要按住滑鼠左鍵把那一排連慣畫面的水貼圖從左到右都圈在一起,圈在一起後會出現框框,按Ok鈕即可,以後貼圖任選一塊水貼圖來貼,都能顯現出動態效果,以上是舉水貼圖為例,其他的貼圖也可以,且看各位自行運用,如果要取消掉,點一下框框,按Delete Range鈕即可移除。
Texture Sound
按下這個功能鈕出現下圖的視窗畫面後,右邊有一列按鈕,上面的按鈕都是材質鈕,下面兩個是凹凸貼圖的按鈕。
這是設定貼圖材質和凹凸貼圖的功能,隨著材質的不同,蘿拉的腳步聲會有所變化,凹凸貼圖能夠讓貼圖表面產生立體的真實感。
只要選擇一貼圖,再按下材質鈕即可,例如選擇泥土的貼圖,按下泥土(Mud)材質鈕即可,然後按最底下的Ok鈕離開此功能視窗。
下列為材質鈕的整理:
- Mud --------- 泥土
- Snow ------- 雪
- Sand ------- 沙
- Gravel ----- 砂礫
- Ice --------- 冰
- Water ----- 水
- Stone ------ 石頭
- Wood ------ 木頭
- Metal ------- 金屬
- Marble ------ 大理石
- Grass ------- 草
- Concrete --- 混凝土
- Old Wood ---- 舊木頭
- Old Metal ----- 舊金屬
Bump Lvl 1 和 Bump Lvl 2皆為設成凹凸貼圖的按鈕,凹凸程度不同,後者比前者更具立體,同樣只要選擇一貼圖,再按下按鈕即可。
空間編輯視窗
此視窗在之前的介紹,相信大家應該熟悉了,主要利用這個編輯視窗來編輯關卡的內容,可顯示2D和3D畫面,並利用滑鼠來作點選、拖移或置放的動作,可用鍵盤的方向鍵來旋轉觀看角度,並用 Page Up 和 Page Down 兩個按鍵來推遠拉進視角。
教学实例
-
空间制作教学
-
物件设置教学
-
文件编辑教学
-
特效功能教学