自制关卡编辑器官方教程:1-编辑器总览。
总览
以下正式开始我们的教程。
它是如何工作的
石块,正方形和点击。你应当首先习惯这些术语,因为你将会经常的听到他们。古墓丽影编辑器是构成劳拉以及劳拉的动作的基础,就像儿童搭的积木一样,首先应有一个坚实的基础。材质“瓦片”等素材,等同于那些积木,用来装饰每一关中所建立的模型空间。为了创建一个劳拉的冒险世界,光源、对象、敌人和音效被放置在模型中。
建造空间
关卡其实就是将一系列的空间和一些联合的墙壁以及那些“积木”组合起来。这些空间的地板和天花板被分割成不同的四边形,当你使一个四边形从地板或者天花板上突起和凹陷时,你就可以用那些“积木”创建出不同的效果。通过四次点击鼠标,当它的四个面的宽度高度都相同时,你就可以创造出一个完美的立方体。(所有的这种石块,就是劳拉所能推或者拉的那种样式)建造石块,你可以一直通过点击一次鼠标来设定它一列的高度。然而,为了创建一个可信的冒险世界,你将可能愿意增加些限制。劳拉的高度和使用的材质的限制,都要被考虑到。
建造的石块的平面顶部不被限制成为是立方体的还是圆柱体的,表面的结合处能够被抓住上下而被创建成一定角度的斜坡。有时需要创建一些有组织的表面,像大量的岩石,洞穴和沙丘等。
应用材质
材质被应用在石块的表面,为了能更进一步说明石块的形状和形态,同时也为了能够说明劳拉所处的环境。每一个关卡都有一些特殊的材质文件,为了应用它们,游戏时必须被加载。一个材质文件包含很多的64×64像素的“材质瓦片”。
一般来说,材质被放在正方形石块的表面。因为为了说明建筑的尺寸,材质将会伸长或者压缩。但是,过度的压缩和伸展材质将不会产生出好的效果,所以不要这么做。所有的垂直表面都能够侵占到一些小的部分。
在各个所设计的空间中运用光源效果
每个空间将会产生一个RGB色的日光效果,你可以调节它的白光的亮度从0到100%,以及在这其中的每一个颜色。光源有:聚光、太阳光、阴影和效果光等。这些特效增加了游戏的艺术性和有助于创建劳拉的一个真实的冒险世界。
放置物品
劳拉的世界里怎么会没有物品捡,没有敌人战斗的呢?每一个设计中都会有一个特殊的文件,或者是WAD文件,它必须在放置物品和敌人之前加载。WAD 文件包括特殊的对象,从各种武器到水流和喷泉,而且每关至少包括3到4个敌人。动态的文件将会占据一定的内存。所以,放弃那种将1000只蝎子放入一个空间的想法吧,这将来自于你从不同游戏对比中找到适合你自己的设计技巧和发现的新东西。
设置音效
音效的播放将是一个重要的角色,它将带给玩家多种心情,同时它也可以作用于机关。当你听到一种音效时,试着想象一下它将在何时何地发出,才能带给别人一种身临其境的感受。艺术性和可玩性都将融入到你所创作的关卡中。
界面
为了能够更好的说明,界面被分成为六个部分。下拉式菜单栏,设计查看面板,物体对象面板,光源面板,编辑窗口和材质面板。如果你有打印机的话,可以将本页面打印出来,可以作为以后设计工作的参考指南。直到你对这些界面术语熟悉为止。如果你需要更深入了解其中的一个部分的话,你也可以把其中的一部分的资料打印出来。
下图为关卡修改器界面中文说明
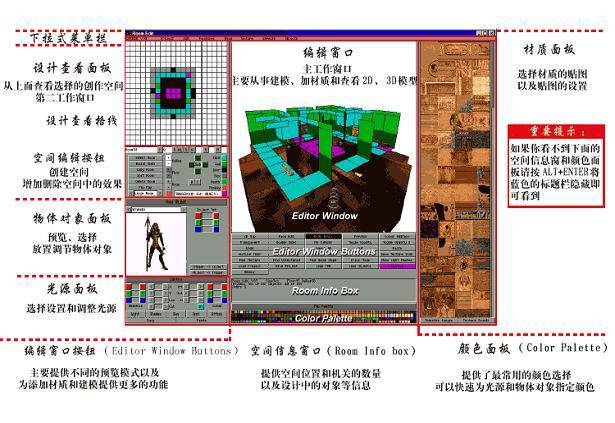
加载教学示例(tut1.prj)
你安装了关卡编辑器软件,你的所有的文件目录将会被安装到C:驱动器上。然而,如果你不能够以默认安装的形式将目录装到C:驱动器上,在加载指南文件的时候,或者在看一些范例文件的时候将会出现一个错误信息。如果你碰到了这些情况,请查阅本手册最后的关卡编辑器问题解答部分。它将会告诉你如何去做。同样,在你开始任何一步工作的时候,请看看这张文件流程图,这将有利于你更好的组织工作,当你需要一些文件的时候,你也可以很方便的找到它们。
首先确定你的桌面的分辨率被设置到1024×768,而且你的色彩被设置成16位真彩。如果你设置成24位真彩的颜色,那么空间编辑将不能运行。
点击Windows的开始按钮,选择程序→Core Design→Tomb Raider Level Editor→Tools→Room Editor 打开程序。(你也可以创建一个快捷方式在你的桌面上,这样可以更快打开程序),为了查看界面底端的按钮和面板,请按ALT+ENTER来去除窗口顶端的标题栏。这样你将会在你的屏幕上看到全部的界面。
使用编辑器顶部的下拉式菜单,打开设计方案(Project)下的load,加载文件tut1.prj(该文件在安装目录maps下的tut1目录下),本示例中的第一个空间的3D图像和范例模型将会出现在编辑器的主窗口中。(如果你的编辑器的窗口或者窗口的一部分出现黑色,请先最小化窗口,然后再最大化。你也可以按ALT + ENTER将其切换回窗口模式。)
快速查阅常见界面
仔细研究一下那个范例模型,你将会发现从中你可以学到很多的东西。围绕着提供的模型和空间你可以进一步熟悉一些界面上的关键按钮,同时也为了你在即将开始的建设中找到适合自己的方式和方法。
在2D环境中查看所编辑的空间:
点击2D MAP按钮–该按钮在主编辑窗口下左面第一个。(当按钮按下,将会由灰色转变为黑色)你现在可以以俯视看到完整的范例模型了。
需要注意的是:第一个空间有一部分是红色的,其他部分是蓝色或者是灰色的,由颜色描绘了不同的高度。
- 红色:空间中正在编辑的区域。
- 浅蓝色:和你正在编辑的区域有着相同高度的地区。
- 黑灰色:在你正在编辑的区域下方的一些地区。
找到在界面左上角的设计图查看面板,该窗口显示了一个俯视的角度,由上而下查看在浅蓝色方格中被选择的编辑空间。而环绕四周的灰色的方格则显示的是包围空间的墙,并不作为真实空间的尺寸计算在内。黑色的方格描述的是门或者称之为连接相邻空间的“入口”。
需要注意:一个方格 = 一个“材质瓦片”(简单的说就像是儿童搭的积木)
在3D环境中查看你所创作的空间: 关闭2D MAP按钮在主编辑窗口中查看所选择的空间的3D图像。
- 使用键盘上的方向键来旋转模型
- 使用“page up”和“page down”来放大和缩小。
外观编辑按钮(Face Edit):
点击外观编辑按钮来查看所用到的空间材质。(如果当你在查找中无意改变了一项材质,你可以通过点击“CTRL+U”来回到以前的状态)
绘制通道按钮(Draw Doors):
点击绘制通道按钮来查看所选择的空间与其他空间相结合。当你旋转模型的时候,注意如何选择一个最佳工作视角让边缘和墙壁消失。
光源按钮(Lighting):
如果你想查看一下空间被放上光源后的效果,请点击位于界面中心左下方的光源面板上的Lignting按钮。
选择更多空间:
点击2D MAP按钮。找到在设计图查看面板下的文本框,点击选择按钮(Select Room)选择空间。这时会弹出一个窗口,选择一个空间,注意空间的名字将会出现在空间文本框中,然后点击“ok”。你所选择的空间将会出现在设计图查看 面板里。如果这个空间中有选择的区域,那么在主窗口中可以看到空间被选择到的区域为红色。
现在点击主窗口中其他的空间,注意观看,它将会出现在设计图查看面板中。在面板下面的空间文本框中也会出现相应的名字。同样当你点击不同的空间,你 将会注意到有时当一个新的空间被选中的时候,其他的空间的颜色会改变。如果你选择的空间和原来选择的空间处在一个不同的高度上,编辑器将会调整所有的颜色 为了你能够看清每一个空间是和你选择的空间在同一个高度(蓝色),还是高于选择的空间(浅灰色),或者是低于(黑灰色)选择空间的。
技巧(TIP):
这里有一个窍门去帮助说明这些高度的不同。使用空间选择按钮(Room Select)选择一个四方的空间。按空间+、- 按钮(Room + OR – )(空间编辑按钮)观察在主窗口下的空间信息窗口中所显示的高度的变化。在点击几次后,注意观察当那个小的空间升高或降低时,其他空间颜色的改变。
通过模型来熟悉操作
弹出按钮(Flip Palette )–刚一看到,因为它在颜色面板上面,你一定以为它是和颜色面板一样的作用。其实不是,有的时候你不能选择一些空间,因为它们被在它们上面的空间所遮住了,你看不到它们。弹出按钮将帮助你找到这些隐藏的空间。选择一个空间,点击弹出按钮。则所有高于你所选择的空间的其他空间就会消失。只有那些和你选择的空间处于同一高度(蓝色)和低于你所选择的空间(黑灰色)的那些空间被保留了下来。如果你再点击一次,则那些消失的空间将会出现。这是一个经常使用到的按钮,当为了选择在垂直面上的空间时。当你开始设计建造多层模型时,这将会是非常重要的。
“ALT+Z”键是非常值得学习的!“Alt+Z”将带给你一个可以放置目标点的鼠标指针,你可以以这个目标点为中心,在3D模式下用方向键察看四周。同时在3D模式下你也可以通过点击相邻的空间,从一个空间移动到另一个空间。(当绘制通道按钮Draw Doors被按下时)。你也可以通过点击设计图查看面板上的空间放置指针。如果你想返回到默认的观察方式,那么请点击菜单栏的空间(Room)菜单,选择 CENTRE。
注意:如果你使用了CENTRE,请记住它将会把你的观察点放到整个空间的中间。这就能够在大的空间中真正让你感觉到比例的协调。如果空间是20次点击的高度(编辑器默认的),那么你的观察点将会设置到离地面19英尺2英寸。
预览模式
点击预览按钮(PREVIEW BUTTON)来查看你的模型,当你快要完成它的时候。你可以在模型中测试:
- 通过移动你的鼠标向左或向右,你可以观察两侧。
- 左键点击,你可以放大或者前进。
- 右键点击,你可以缩小或者后退。
- 按“ESC”或者空格退出。
这是一个简便和有用的查看方法,允许你快速穿过设计的空间和检测你的设计,因为编辑器会显示每一个你穿越的空间。刚开始的控制可能比较笨拙,但是你将会通过多多练习而习惯于这种方法。
花些时间去穿过所有的空间。在不同的地点停下来观察,退出预览模式到设计图查看面板和主窗口中观察空间。练习使用“ALT+Z”键通过2D和3D的观察模式。
多加练习,你会学习得更快。