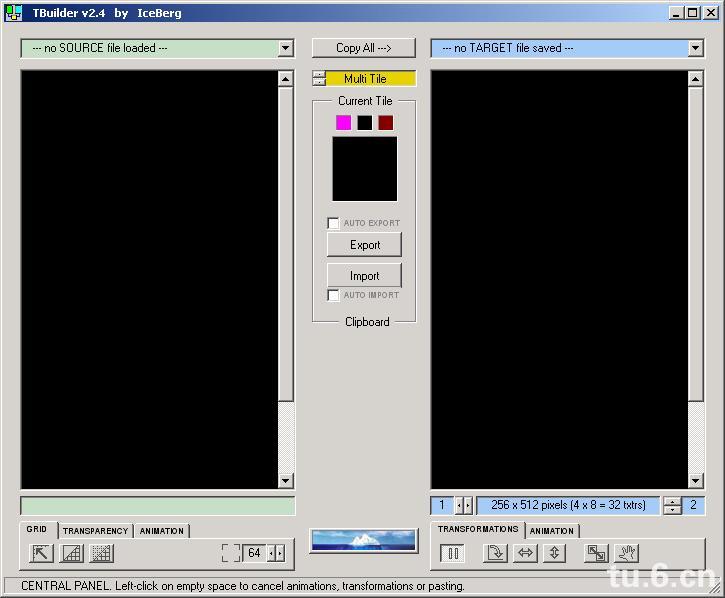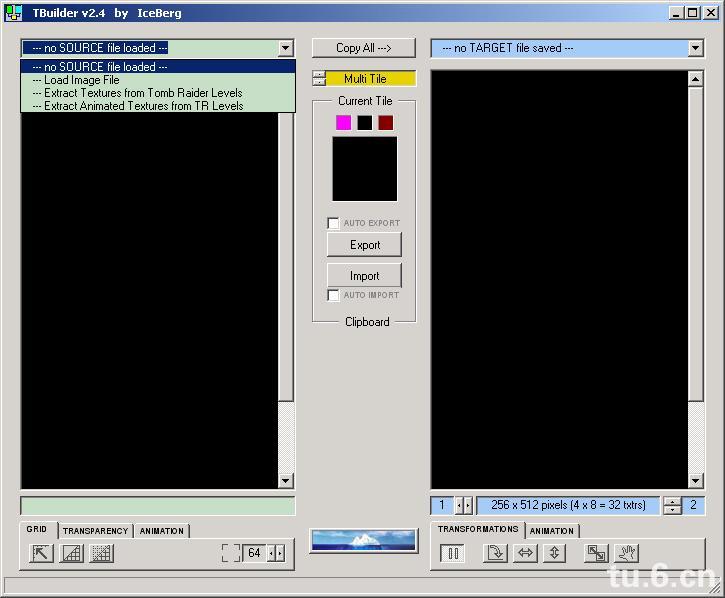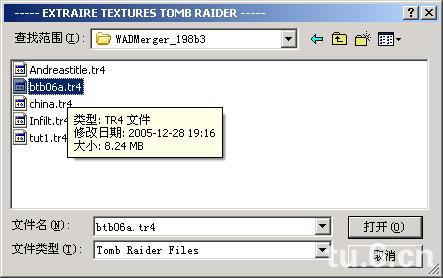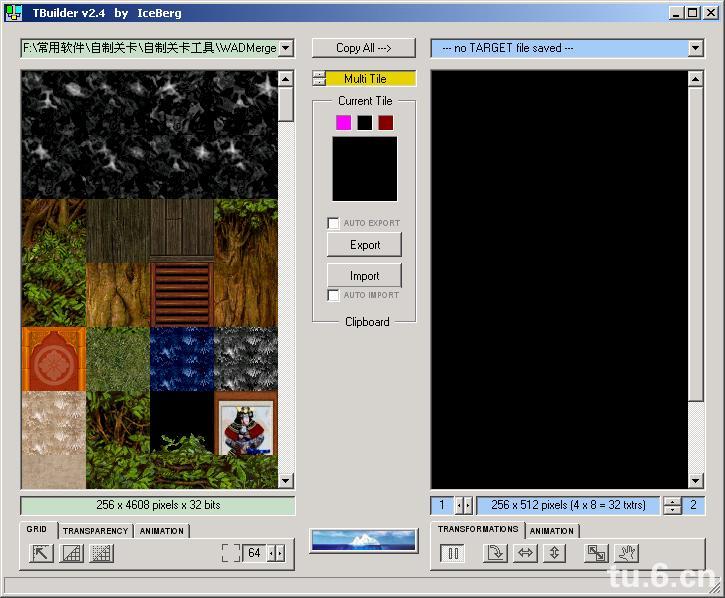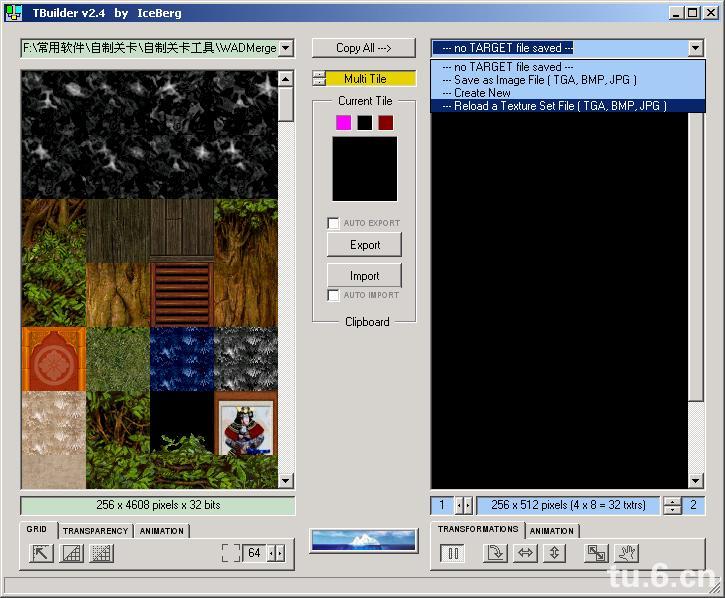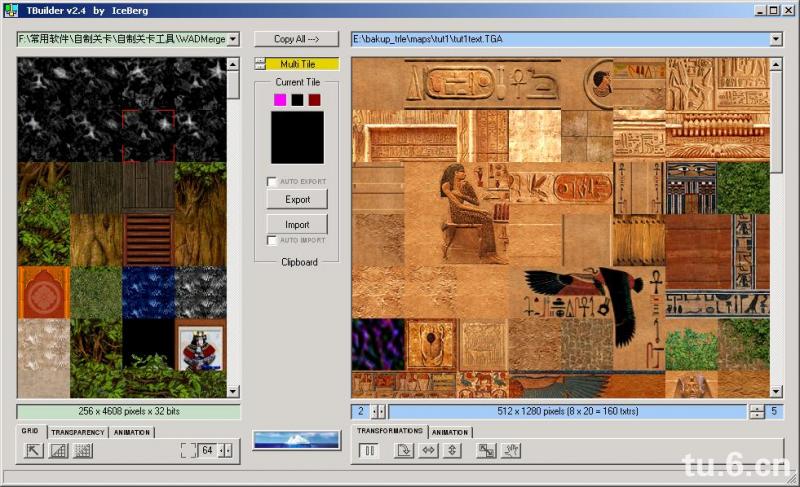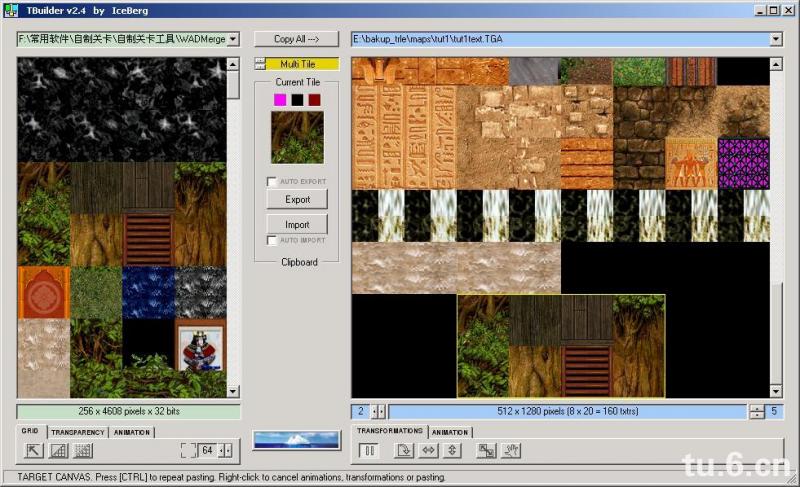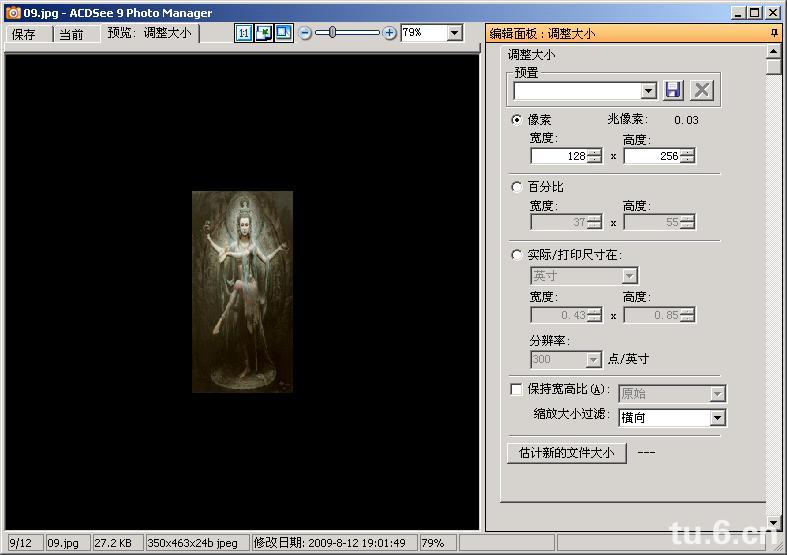- 作者:moon_cn
- 工具:文件:Tbuilder.v24r1.zip
想创造自己有个性的关卡,帖图和WAD模型是很重要的,前面我们已经介绍了怎么用WADMerger给LRAR换衣服的过程了,其实除了换衣服,增加、替换WAD模型也是一样的过程。就不再赘述了。这里我们讲解有个性的贴图的制作过程。试想,如果总是用关卡编辑器自带的贴图文件(即TGA),那就太没有性格,千篇一律了。本文将将告诉你怎么创建自己的贴图。
首先,获得贴图的途径有两种,一种是从别人的关卡或者TGA文件里抠过来;还有一种是自己喜欢的图片文件,如JPG、BMP这些文件里转换过来。
在这里,我推荐使用TBuilder,这是我用的比较顺手的。
先看看界面,左边我们就叫它操作区,就是待选的图片都放在这里;右边就叫它贴图区,就是存放我们的最终贴图文件的地方。
我们先看左边的操作区,点上方的下拉框,你可以看到这些选项:
Load Image File:将普通图片导入到操作区
- Extract Textures from Tomb Raider Levels:从关卡文件(tr4文件)抠出贴图文件
- Extract Animated Textures from TR Levels:还不知道如何使用,目前暂不介绍
其实用上面两个功能就已经足够了。我们先介绍从关卡文件抠贴图文件。
点Extract Textures from Tomb Raider Levels选项,弹出选择对话框,选择你要抠贴图的关卡文件,这次我们就从btb06a.tr4下手吧
大家可以看到,程序自动将关卡中的贴图分离出来了
接下来,我们到右边的窗口,点下拉框,选择Reload a Texture Set File(TGA,BMP,JPG)
弹出对话框,然后我们选择我们现在使用的关卡贴图bakup_trle\maps\tut1下的tut1text.TGA文件,确定以后,右边窗口就显示了我们正在使用的贴图了。
接下来,就是见证奇迹的时候了。
我们用鼠标左键点击左边操作区你想要的贴图,然后送开鼠标,将鼠标移动到右边的贴图区,看,贴图会自动跟着你的鼠标移动。在贴图区黑的空白区域,点一下左键盘,呵呵,人家的贴图就自动复制到你的贴图文件里了。你还可以在操作区用左边拖一大块贴图,那样就可以批量复制贴图了。
注意:如果黑的空白区域不够的话,可点击下面图片红色框框的区域,自由调节TGA文件的大小。
但不要调太大了,要不然你的关卡文件会很巨大巨大。对了,最好不要覆盖原来的贴图,除非你确认这块贴图没有被使用过,不然的话,哼哼。。。在编辑器里使用这块贴图的地方,将被替换成你新复制的贴图了。
接着你再选择Save as Image File(TGA,BMP,JPG)保存你的TGA文件即可。然后在编辑器里尽情的使用你的新贴图吧。
这就是从关卡文件里抠贴图了。下面介绍怎么从普通图片上导入贴图了。其实要做有个性的关卡,光使用别人的贴图是不行的,必须自己搜集素材,这就需要我们到网上进行大量的图片采集工作。
我们知道,一般贴图文件都是64×64大小的,高清的有128×128和256×256的。TRNG编辑器支持高清贴图,如果你喜欢自己制作的关卡美观漂亮,强烈建议你使用高清贴图,一般128×128的就够了。
但是我们找来的图片不可能会是你需要的64×64、128×128或者256×256大小,甚至1024×768的图片都算小图片了。
我们以这个菩萨图为例
这个图片的尺寸是350×463的,严重不符合我们贴图的尺寸规范,那我们就调整它的大小,使用的软件可多了,PhotoShop、AcdSee等你可以任意选择,这里我使用的是AcdSee 9.。
用AcdSee打开这个图片,并进入编辑模式
将"保持宽高比"的勾取消,然后输入宽度为128,高度为256(为什么是64×128呢,因为我们把这个图片认为是两个128×128的贴图了)
保存后,图片的尺寸已经符合我们的要求了。现在我们就要将它到如贴图文件了。用TBuilder左边下拉框里的Load Image File打开这个图片,并把菩萨拖到自己的贴图区域内。
接着就是保存,然后在编辑器中使用这个菩萨贴图了。